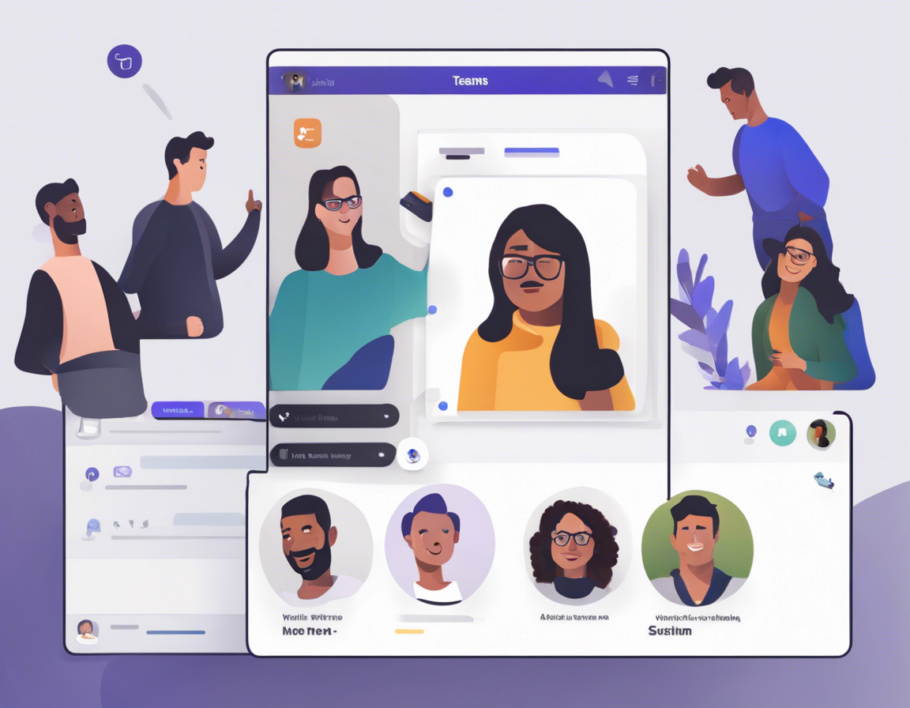Introduction
In today’s interconnected world, working with external users has become common practice. Microsoft Teams, a powerful collaboration tool, allows users to easily communicate and collaborate with people outside their organization through video meetings. In this article, we will discuss the steps to invite an external user to a Teams video meeting, ensuring seamless communication and collaboration irrespective of their organizational boundaries.
Setting up External Access in Microsoft Teams
Before inviting an external user to a Teams meeting, it is crucial to ensure that external access is enabled for your organization. External access allows users from outside your organization to access Teams resources, including chat, calling, and meetings. Here’s how you can set it up:
1. Access the Microsoft Teams admin center: Sign in as an admin and navigate to the Teams admin center.
2. Manage external access settings: In the admin center, go to the ‘Org-wide settings’ and select ‘External access.’ Here, you can enable external access for your organization.
3. Define external access settings: You can choose to enable external access for all external domains or specifically allow access to certain domains by adding them to the allowed list.
4. Save your settings: Once you have configured the external access settings, remember to save the changes to enable external access for your organization.
Inviting an External User to a Teams Video Meeting
Now that you have set up external access for your organization, here are the steps to invite an external user to a Teams video meeting:
1. Schedule a meeting: Open Microsoft Teams and go to the calendar tab. Click on ‘New meeting’ to schedule a new meeting.
2. Add participants: In the meeting details, add the internal participants from your organization as usual.
3. Invite an external user: To invite an external user, enter their email address in the ‘Add required attendees’ field. Teams will recognize that it is an external user and label them as such.
4. Set meeting permissions: You can choose to give the external user the same meeting permissions as internal users or limit their access based on your preferences.
5. Send the meeting invite: Once you have added the external user and set the meeting permissions, send the meeting invite. The external user will receive an email notification with the meeting details.
6. Joining the meeting: On the meeting day, the external user can join the Teams video meeting by clicking on the meeting link provided in the email invitation.
Best Practices for Inviting External Users to Teams Video Meetings
While inviting external users to Teams meetings, it is essential to follow some best practices to ensure a smooth collaboration experience:
1. Communicate clear instructions: Provide clear instructions to the external user on how to join the Teams meeting and any technical requirements they need to fulfill.
2. Test the meeting link: Before sending the invitation, test the meeting link to ensure that external users can access the meeting without any issues.
3. Enable lobby feature: Consider enabling the lobby feature for your Teams meeting, allowing you to control who joins the meeting and prevent unauthorized access.
4. Ensure security: Remind external users to follow security best practices, such as not sharing meeting links publicly and using a secure internet connection.
5. Follow up: Send a reminder to external users a day before the meeting with the meeting details and instructions on how to join.
FAQs
Q1. Can external users initiate a Teams video meeting?
A1. No, external users cannot initiate a Teams video meeting unless they are part of the host organization or have been granted the necessary permissions.
Q2. Is external access in Teams available for all types of users?
A2. External access in Teams is available for users with a paid Microsoft 365 subscription, including Business, Enterprise, and Education plans.
Q3. Can external users collaborate on documents during a Teams video meeting?
A3. Yes, external users can collaborate on shared documents within a Teams meeting if the host has granted them the required permissions.
Q4. Are there restrictions on the number of external users that can be invited to a Teams video meeting?
A4. There are no specific restrictions on the number of external users that can be invited to a Teams video meeting, but the host organization’s policies may apply.
Q5. How can I ensure the privacy and confidentiality of discussions in a Teams meeting with external users?
A5. To ensure privacy and confidentiality, avoid sharing sensitive information in the meeting chat or files and use secure communication channels within Teams.
In conclusion, inviting external users to Teams video meetings can enhance collaboration and communication across organizational boundaries. By following the steps outlined in this article and adhering to best practices, you can create a seamless and productive meeting experience for both internal and external participants.